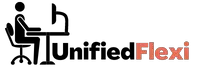Welcome to “Improving Your Wi-Fi Connection: A Guide for Remote Workers.” As remote work becomes increasingly popular, a stable and efficient Wi-Fi connection is crucial for success. This comprehensive guide aims to help you enhance your Wi-Fi performance, troubleshoot common issues, and upgrade your network equipment when necessary.
Whether you’re a freelancer, digital nomad, or part of a remote team, optimizing your Wi-Fi connection will enable you to stay productive and connected wherever you choose to work.
| Takeaways |
|---|
| – Optimizing Wi-Fi for remote work is crucial for productivity and connectivity. |
| – Evaluating and optimizing your current Wi-Fi setup can help identify areas that need improvement. |
| – Techniques such as choosing the optimal Wi-Fi channel, updating firmware, and using quality of service (QoS) can enhance Wi-Fi signal strength. |
| – Strategically positioning devices, enhancing security measures, and minimizing interference are essential for a stable Wi-Fi connection. |
| – Upgrading equipment, such as routers, using mesh Wi-Fi systems, or Wi-Fi signal boosters, can significantly improve Wi-Fi performance. |
| – Troubleshooting tips and contacting your internet service provider (ISP) can help resolve Wi-Fi issues. |
| – Regular assessment and staying informed about Wi-Fi technologies are key to maintaining a strong and reliable Wi-Fi connection for remote work. |
2. Understanding the Importance of a Reliable Wi-Fi Connection
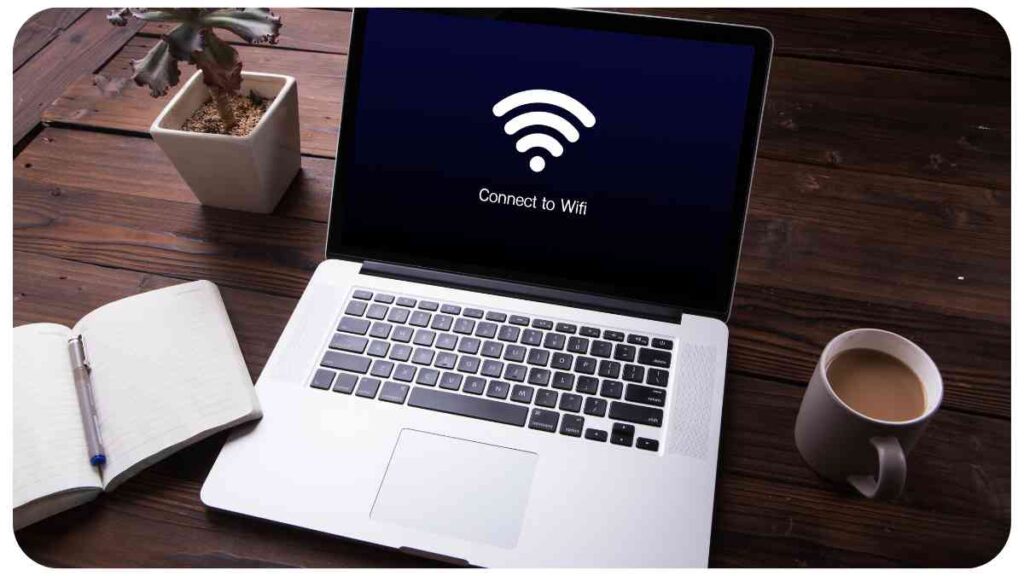
Having a reliable Wi-Fi connection is of utmost importance for remote workers. It ensures seamless communication, allows for uninterrupted video conferencing, and enables efficient access to cloud-based tools and resources.
A slow or unreliable connection can hinder productivity, lead to frustration, and negatively impact your work performance. By following the steps outlined in this guide, you’ll be able to improve your Wi-Fi connection and experience a more efficient and productive remote work environment.
Working remotely with kids can be challenging, but with proper planning and strategies, you can achieve a balance. Check out the Ultimate Guide to Working from Home with Kids to learn how to create a harmonious work environment for both you and your children.
3. Evaluating Your Current Wi-Fi Setup
Before diving into optimization techniques, it’s essential to evaluate your current Wi-Fi setup. Consider the following aspects and make necessary adjustments for a better connection:
3.1 Internet Service Provider (ISP)
Start by assessing your internet service provider. Different ISPs have varying speeds and reliability. Research and compare options available in your area to ensure you have the fastest and most consistent connection possible. In the table below, you can compare some popular ISPs side by side:
| ISP Name | Speed (Mbps) | Price per Month ($) | Coverage Area |
| ISP 1 | 100 | 49.99 | City A, City B |
| ISP 2 | 250 | 59.99 | City C, City D |
| ISP 3 | 500 | 79.99 | Nationwide |
3.2 Router Placement
The location of your router plays a crucial role in signal strength and coverage. Ideally, place your router in a central location within your workspace. Avoid obstructions like walls, furniture, or appliances that can hinder Wi-Fi signals. Consider the table below that shows the impact of different router placements on signal strength:
| Router Placement | Signal Strength (Excellent, Good, Fair, Weak) |
| Central Location | Excellent |
| Near Walls | Fair |
| Near Appliances | Weak |
| Basement | Poor |
3.3 Router Compatibility
Ensure that your router is compatible with the latest Wi-Fi standards. Older routers may not support newer technologies, resulting in slower speeds. Check the manufacturer’s specifications to verify compatibility and consider upgrading if necessary. Below is a comparison of two popular router models:
| Router Model | Wi-Fi Standard | Maximum Speed (Mbps) |
| Model A | 802.11ac | 1200 |
3.4 Wi-Fi Range Extenders
If you’re experiencing weak Wi-Fi signal in certain areas of your workspace, a Wi-Fi range extender can help. These devices amplify and extend the reach of your Wi-Fi network. Consider the following options:
| Range Extender | Frequency Band | Coverage Range (feet) |
| Extender Model 1 | 2.4 GHz | 150 |
| Extender Model 2 | 2.4 GHz / 5 GHz | 300 |
| Extender Model 3 | 5 GHz | 500 |
By taking the above steps to evaluate your current Wi-Fi setup, you can identify areas that may need improvement and make informed decisions.
Maximize your productivity as a remote worker by utilizing the right tools. Discover the essential applications and software in the Maximizing Productivity with These Remote Work Tools guide, and take your efficiency to new heights.
4. Optimizing Your Wi-Fi Signal Strength

To enhance your Wi-Fi signal strength, consider implementing the following measures:
4.1 Wi-Fi Channel Selection
Wi-Fi channels can get crowded, especially in densely populated areas. It’s important to choose the optimal channel to avoid interference from neighboring networks. Use the Wi-Fi analyzer tool on your smartphone or computer to identify the least congested channels.
4.2 Updating Firmware
Regularly updating your router’s firmware is crucial for performance and security. Outdated firmware can lead to connectivity issues and vulnerabilities. Check the manufacturer’s website and follow the instructions to update your router’s firmware.
4.3 Using Quality of Service (QoS)
Quality of Service (QoS) is a feature that prioritizes specific types of internet traffic over others. By configuring QoS settings on your router, you can prioritize bandwidth for important activities like video conferencing or file transfers, ensuring a smoother experience.
4.4 Positioning Your Devices Strategically
Consider the placement of devices that connect to your Wi-Fi network, such as laptops or smartphones. Ensure they are within the optimal range of your router to maximize signal strength. Additionally, avoid placing large metal objects or other potential signal blockers near these devices.
By optimizing your Wi-Fi signal strength, you can ensure a more stable and reliable connection for your remote work needs.
Designing a comfortable and inspiring home office is crucial for productive remote work. Learn how to create an ideal workspace with practical tips from the Creating a Comfortable and Inspiring Home Office Environment article, and enhance your focus and creativity
5. Enhancing Wi-Fi Security
Maintaining high levels of Wi-Fi security is crucial to protect against unauthorized access and potential data breaches. Implement the following measures to enhance your Wi-Fi security:
5.1 Changing the Default Password
Upon setting up your router, change the default password to a strong, unique passphrase. A strong password with a combination of letters, numbers, and special characters helps prevent unauthorized access to your network.
5.2 Enabling Network Encryption (WPA2/WPA3)
Enable Wi-Fi network encryption by selecting the appropriate security protocol such as WPA2 or WPA3. This encrypts the data transmitted over your network, making it difficult for attackers to intercept and decipher.
5.3 Disabling Guest Networks
If you don’t regularly need guest networks, consider disabling this feature on your router. Guest networks can pose a potential security risk if not properly configured or monitored.
Ensure the security of your remote work setup by following best practices in cybersecurity. The Remote Work and Cybersecurity: How to Keep Your Data Safe guide highlights essential measures to protect your valuable data from potential threats.
5.4 Restricting Access with MAC Address Filtering
Enhance your network security by enabling MAC address filtering on your router. This feature allows only devices with specific MAC addresses to connect to your network, providing an additional layer of protection against unauthorized devices.
By following these security measures, you can minimize the risk of unauthorized access to your Wi-Fi network and protect your sensitive information while working remotely.
6. Minimizing Interference and Avoiding Common Issues
Interference and common issues can significantly affect your Wi-Fi connection. Implement the following strategies to minimize interference and improve your Wi-Fi performance:
6.1 Microwave Ovens and Cordless Phones
Microwave ovens and cordless phones operating on the same frequency as Wi-Fi can cause interference. Keep your router away from these devices to reduce signal disruptions.
6.2 Physical Obstacles
Certain physical obstacles like walls, furniture, or large objects can weaken Wi-Fi signals. Position your router and connected devices in a way that minimizes these obstacles for optimal signal transmission.
6.3 Other Wi-Fi Networks
In densely populated areas, numerous Wi-Fi networks can interfere with each other. Choose a less congested channel, as mentioned earlier, to reduce the impact of neighboring networks.
6.4 Outdated Devices
Outdated devices that connect to your Wi-Fi network may not support the latest Wi-Fi standards or have the necessary hardware to achieve optimal speeds. Consider upgrading these devices to improve your overall Wi-Fi performance.
By being aware of potential interference and taking necessary precautions, you can avoid common issues that can disrupt your Wi-Fi connectivity.
Effective time management is key for remote workers to stay productive and organized. Discover valuable tips and tricks in the Time Management for Telecommuters: Tips and Tricks article, and optimize your workday for maximum efficiency.
7. Upgrading Your Equipment
If you’ve exhausted all optimization techniques and still experience Wi-Fi issues, it may be time to consider upgrading your equipment. The following options can provide a significant boost to your Wi-Fi performance:
7.1 Router Upgrade Options
Upgrading your router to a newer model with improved features and better coverage can make a substantial difference in your Wi-Fi experience. Consider the following router models:
| Router Model | Wi-Fi Standard | Maximum Speed (Mbps) | Coverage Range (feet) |
| Router Model X | 802.11ax | 2400 | 1500 |
| Router Model Y | 802.11ac | 1600 | 1000 |
| Router Model Z | 802.11n | 600 | 500 |
7.2 Mesh Wi-Fi Systems
Mesh Wi-Fi systems are designed to provide seamless coverage throughout your workspace by using multiple access points. This can eliminate Wi-Fi dead zones and ensure a strong signal in every corner. Consider the following mesh Wi-Fi system options:
| Mesh Wi-Fi System | Coverage Area (square feet) | Nodes |
| System Model 1 | 3000 | 3 |
| System Model 2 | 5000 | 4 |
| System Model 3 | 8000 | 6 |
7.3 Wi-Fi Signal Boosters
Wi-Fi signal boosters can amplify weak signals and extend coverage. They are particularly useful in larger workspaces or areas with challenging layouts. Here are some options:
| Signal Booster | Frequency Band | Coverage Range (feet) |
| Booster Model 1 | 2.4 GHz | 300 |
| Booster Model 2 | 2.4 GHz / 5 GHz | 500 |
| Booster Model 3 | 5 GHz | 800 |
7.4 Powerline Adapters
Powerline adapters use your existing electrical wiring to transmit data and create additional network access points. This can be a viable option in situations where Wi-Fi coverage is challenging. Consider the following powerline adapter options:
| Powerline Adapter | Speed (Mbps) | Coverage Area (feet) |
| Adapter Model 1 | 500 | 1500 |
| Adapter Model 2 | 1000 | 2500 |
| Adapter Model 3 | 2000 | 4000 |
Evaluate your specific needs and budget when considering an equipment upgrade, and choose the option that best suits your requirements.
8. Wi-Fi Troubleshooting Tips
Even with a well-optimized setup, occasional Wi-Fi issues may still arise. Use the following troubleshooting tips to resolve common problems:
8.1 Power Cycling Your Router
Try turning your router off and on again. This can help resolve temporary glitches and refresh the connection.
8.2 Resetting Your Router
If power cycling doesn’t work, you can try performing a factory reset on your router. This will restore the router to its default settings and can resolve complex issues.
8.3 Checking for Firmware Updates
Regularly check for firmware updates for your router. Outdated firmware can cause connectivity problems, and updating it may solve persistent issues.
8.4 Contacting Your ISP
If you’ve exhausted all troubleshooting steps and are still experiencing significant Wi-Fi problems, reach out to your internet service provider (ISP) for assistance. They can troubleshoot any potential issues from their end and provide further guidance.
Remember to provide relevant details such as the specific problem you’re experiencing, any error messages, and steps you’ve already taken to troubleshoot.
9. Conclusion
In conclusion, a reliable Wi-Fi connection is essential for remote workers to maximize productivity and stay connected. By evaluating your current Wi-Fi setup, optimizing signal strength, enhancing security, minimizing interference, and considering equipment upgrades when needed, you can significantly improve your Wi-Fi experience.
Remember to regularly assess your Wi-Fi setup to ensure it meets your growing needs as a remote worker. Stay informed about the latest technologies and techniques that can enhance your connection. With a strong and reliable Wi-Fi connection, you can confidently tackle any remote work challenge that comes your way.
Further Reading
Here are some additional resources for further reading on improving your Wi-Fi for remote work:
- Ways for Remote Workers to Improve Wi-Fi
- This article provides practical tips and techniques for remote workers to enhance their Wi-Fi signal strength and improve connectivity.
- Working from Home with Slow Internet
- If you’re facing challenges with slow internet, this blog post offers strategies and techniques to optimize your work-from-home experience.
- How to Secure Your Home Wi-Fi Network When Working Remotely
- As remote work introduces new security risks, this blog post provides insights into securing your home Wi-Fi network to protect sensitive information.
FAQs
Here are some frequently asked questions about improving Wi-Fi for remote work:
How can I improve my Wi-Fi signal strength at home?
There are several ways to improve Wi-Fi signal strength at home, such as optimizing router placement, minimizing interference, and using Wi-Fi range extenders or mesh Wi-Fi systems.
What should I do if my Wi-Fi connection is slow?
If your Wi-Fi connection is slow, you can try power cycling your router, checking for firmware updates, and ensuring you’re not running bandwidth-intensive tasks simultaneously.
How can I secure my home Wi-Fi network for remote work?
To secure your home Wi-Fi network for remote work, change the default password, enable network encryption (WPA2/WPA3), disable guest networks if not needed, and use MAC address filtering to restrict access.
Why do I experience Wi-Fi dead zones in certain areas of my home?
Wi-Fi dead zones can occur due to physical obstacles like walls or large objects, or because of the distance between your router and the devices. Adding Wi-Fi range extenders or using mesh Wi-Fi systems can mitigate dead zone issues.
When should I consider upgrading my Wi-Fi equipment?
If you’ve exhausted all optimization techniques and still face persistent Wi-Fi issues, it may be time to consider upgrading your router, using Wi-Fi signal boosters, or exploring mesh Wi-Fi systems for improved coverage and performance.
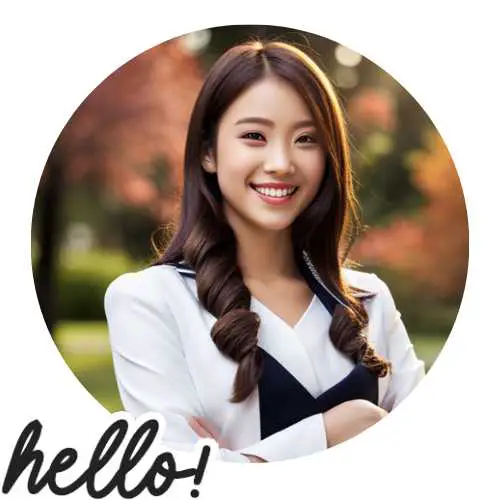
Hi there! I’m Hellen James, and I’ve been working at home for over a decade. I’ve been looking for ways to be more efficient at home, and I have a bunch of tips that you’ll love.