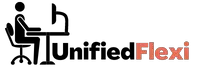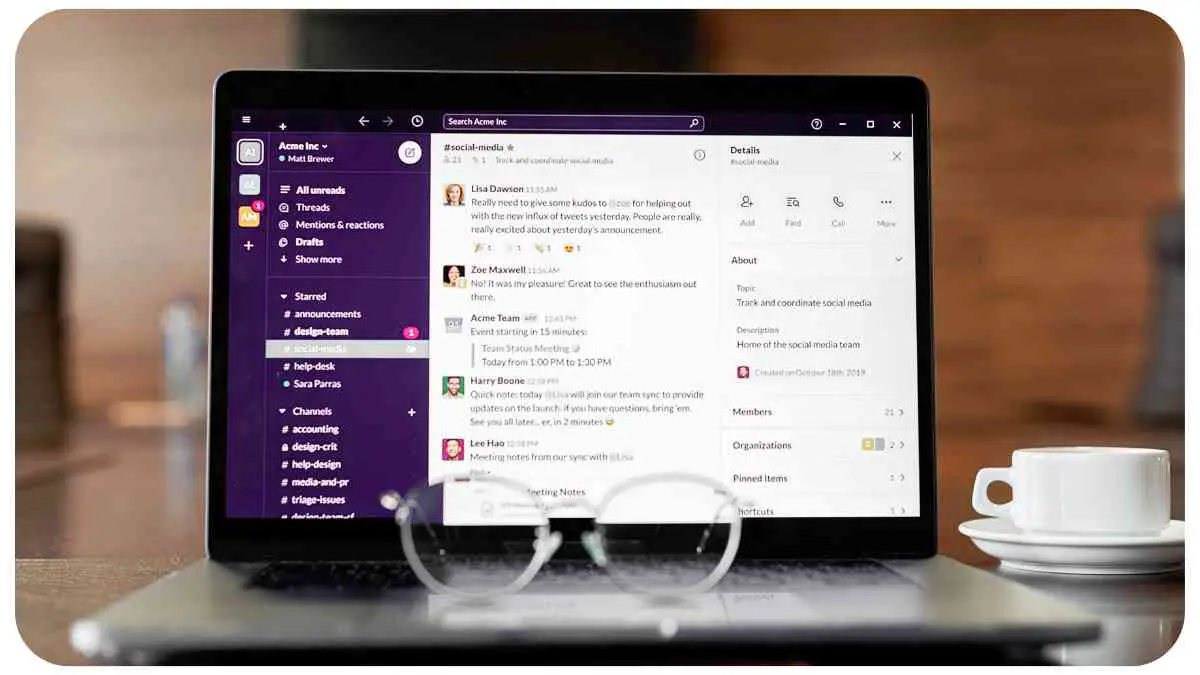In today’s fast-paced work environment, efficient communication is crucial for collaboration and productivity. Slack, a popular team communication tool, offers various features and functionalities to streamline workflow.
However, what happens when Slack notifications stop working? This article aims to provide troubleshooting tips to ensure your Slack notifications are up and running smoothly. Whether you rely on Slack for important updates, messages, or reminders, we’ve got you covered!
| Takeaways |
|---|
| – Troubleshooting Slack notification issues is crucial for seamless communication and collaboration. |
| – Check your notification settings, app permissions, and active status to ensure proper delivery of notifications. |
| – Restarting the Slack app or your device can fix temporary glitches that may affect notifications. |
| – Clearing cache and cookies, disabling browser extensions, and updating the Slack app can resolve notification-related problems. |
| – Verify your network connection and reach out to Slack’s support team for personalized assistance if needed. |
Common Causes of Slack Notification Issues
Most issues with Slack notifications can be traced back to a few common causes. It is essential to understand these causes to effectively troubleshoot and resolve the problem. Here are some potential culprits:
- Incorrect notification settings.
- Insufficient app permissions.
- Inactive status settings.
- Do Not Disturb mode enabled.
- App-related or browser-specific issues.
Now that we have identified the possible causes, let’s dive into the troubleshooting tips that can help fix Slack notification issues.
When it comes to remote work, productivity tools are essential for streamlining tasks and maximizing efficiency. Check out our article on Maximizing Productivity with These Remote Work Tools to discover helpful tools and techniques to boost your productivity.
Troubleshooting Tips for Slack Notifications
1. Check Notification Settings
The first step in troubleshooting Slack notification issues is to examine your notification settings. Ensure that the desired notification types, such as mentions, direct messages, and threads, are enabled. To do this:
- Click on your workspace name in the top-left corner of the Slack app.
- Select “Preferences” from the dropdown menu.
- Go to “Notifications” in the left sidebar.
- Review and modify the settings as per your requirements.
Refer to Table 1 below for a summary of notification settings that may need adjustment.
Table 1: Slack Notification Settings
| Notification Type | Description |
| Mentions | Receive notifications when someone mentions you directly or by using @channel, @here, or @everyone. |
| Direct Messages | Get notified for new direct messages from other users. |
| Threads | Receive notifications when someone replies or mentions you in a thread. |
| Channel Activity | Stay updated about new messages posted in channels you are a part of. |
| Apps | Configure notifications for specific apps or integrations. |
| Sounds | Choose whether to play notification sounds for different events. |
| Banners | Enable banners to display Slack notifications at the top of your screen. |
| Email Notifications | Opt to receive email notifications for important messages. |
| Mobile Push | Enable mobile push notifications to receive alerts on your mobile device. |
2. Verify App Permissions
Sometimes, Slack notification issues can arise due to insufficient app permissions. Ensure that the Slack app has the necessary permissions to send notifications by following these steps:
- Click on your workspace name in the top-left corner of the Slack app.
- Select “Preferences” from the dropdown menu.
- Go to “Permissions” in the left sidebar.
- Review and adjust the app permissions as needed.
Refer to Table 2 below for a summary of app permissions related to notifications.
Ensuring the security of your data while working remotely is crucial. Learn how to protect yourself with our guide on Remote Work and Cybersecurity: How to Keep Your Data Safe, providing insights and best practices to safeguard your information from potential threats.”
Table 2: Slack App Permissions
| Permission | Description |
| Notifications | Allow the Slack app to send notifications to your device or browser. |
| Access to Messages | Grant permission to view and receive messages within channels and direct messages. |
| Access to Mentions | Authorize the app to handle and deliver mentions and related notifications to your account. |
| Access to Threads | Enable the app to handle and deliver thread-related notifications, ensuring you receive them promptly. |
| Access to Channels | Authorization to view and access channels, including receiving notifications for new activity or messages posted. |
| Access to Apps | Allow the app to interact with other apps or integrations, ensuring timely delivery of related notifications. |
| Access to Reminders | Grant the app permission to send reminders and related notifications, keeping you informed about important events or tasks. |
| Access to Do Not Disturb | Authorize the app to determine your “Do Not Disturb” settings, ensuring notifications are suppressed during specified periods when you prefer uninterrupted focus |
3. Ensure Active Status
If you’re not receiving Slack notifications, it’s important to check your active status. By default, Slack sets your status to “Active” when you are actively using the app. However, if you’ve become inactive or marked yourself as “Away,” notifications may not be delivered promptly. To ensure your active status:
- Click on your profile picture or initials in the top-right corner of the Slack app.
- Select “Set yourself as active” from the dropdown menu if you’re currently marked as “Away.”
Maintaining an active status helps ensure that you receive notifications in real-time, allowing you to stay updated and engaged with your team.
4. Review Do Not Disturb Settings
Slack’s “Do Not Disturb” mode can be a useful feature when you need uninterrupted focus. However, forgetting to disable it may result in missed notifications. Here’s how to review and adjust your “Do Not Disturb” settings:
- Click on your profile picture or initials in the top-right corner of the Slack app.
- Select “Set a status” from the dropdown menu.
- Click on the “Edit” button next to the “Do Not Disturb” option.
- Review and modify the settings according to your preferences.
By ensuring that “Do Not Disturb” is turned off during the times you want to receive notifications, you can avoid missing important messages or updates.
Maintaining an organized home office environment is vital for productivity. Check out our tips on Organizing Your Home Office for Maximum Productivity to create an efficient workspace that promotes focus and efficiency throughout your remote workday.”
5. Restart Slack App
Sometimes, a simple restart can resolve most issues with software applications. If you’re facing trouble with Slack notifications, try restarting the app. This can help refresh the system and resolve any temporary glitches. Follow these steps to restart the Slack app:
- Close the Slack app completely.
- Reopen the app and give it a few moments to reconnect.
Once Slack restarts, check if the notifications are now functioning correctly. If the issue persists, proceed to the next troubleshooting tip.
6. Clear Cache and Cookies
Clearing the cache and cookies of your Slack app can help resolve any data-related issues that may be affecting the notification functionality. Here’s how to clear cache and cookies in Slack:
- Click on your slack workspace name in the top-left corner of the Slack app.
- Select “Preferences” from the dropdown menu.
- Go to “Advanced” in the left sidebar.
- Click on the “Clear cache and cookies” button.
- Confirm your action and wait for the process to complete.
Clearing the cache and cookies can help improve the performance of your Slack app and potentially fix any notification-related problems you were experiencing.
7. Disable Browser Extensions
If you’re using the web version of Slack, certain browser extensions or add-ons may interfere with its functioning. In such cases, disabling these extensions can help resolve the notification issues. Here’s how to disable extensions for various browsers:
- Google Chrome:
- Click on the three-dot menu in the top-right corner of your Chrome browser.
- Navigate to “More tools” and select “Extensions.”
- Find the extension that might be causing issues and toggle off the switch to disable it.
- Mozilla Firefox:
- Click on the three-bar menu in the top-right corner of your Firefox browser.
- Select “Add-ons” from the dropdown menu.
- Locate the extension causing issues and click on the “Disable” button.
Refer to Table 3 below to see a list of popular browser extensions that may affect Slack notifications.
Managing time effectively is key to productivity while working remotely. Discover practical strategies that can help you make the most of your time in our article on 12 Simple Time Management Strategies for Increased Productivity, enabling you to prioritize tasks and achieve greater work-life balance.
Table 3: Browser Extensions That May Interfere with Slack Notifications
| Extension | Browser | Description |
| Ghostery | Chrome, Firefox, Safari | Blocks web trackers and can sometimes interfere with notification delivery. |
| Privacy Badger | Chrome, Firefox | Protects privacy by blocking ads and trackers, but can potentially affect Slack notifications. |
| AdBlock Plus | Chrome, Firefox, Safari | Blocks ads on websites, but may conflict with Slack’s notification system. |
| Grammarly | Chrome, Firefox, Safari | Helps with writing, but its integration can occasionally disrupt Slack notifications. |
| Honey | Chrome, Firefox, Safari | Finds and applies coupon codes, which might occasionally interfere with Slack notifications. |
| Momentum | Chrome, Firefox | Provides personalized dashboard and to-do lists, but might affect Slack notifications. |
Disable any browser extensions that may be causing conflicts with Slack notifications and check if the issue is resolved.
8. Update Slack App
Using an outdated version of the Slack app can lead to compatibility issues, including problems with notifications. Make sure to keep your Slack app up to date by following these steps:
- Desktop App
- Click on your workspace name in the top-left corner of the Slack app.
- Select “Preferences” from the dropdown menu.
- Go to “Advanced” in the left sidebar.
- Scroll down to the “Version” section and click on the “Check for updates” button.
- If an update is available, follow the prompts to download and install the latest version of Slack.
Updating the Slack app ensures that you have access to the latest features and bug fixes, improving the overall performance and reliability of the app, including notifications.
9. Check Network Connection
A stable network connection is essential for the proper functioning of Slack and its notifications. If you’re experiencing notification issues, it’s recommended to check your network connection. Here are a few steps to troubleshoot network-related problems:
- Ensure that you are connected to the internet.
- Try refreshing your internet connection by turning it off and on again.
- Restart your router or modem.
- If you’re using a VPN, disconnect from it and reconnect after a few moments.
- Connect to a different network, if possible, to determine if the problem is specific to your current network.
By ensuring a stable and reliable network connection, you can minimize potential issues that may affect Slack notifications.
10. Contact Slack Support
If all else fails and you’re still experiencing issues with Slack notifications, it’s recommended to reach out to Slack’s support team for assistance.
They are equipped with the necessary expertise to help diagnose and resolve complex issues. Visit Slack’s Help Center or contact their support directly to get personalized guidance based on your specific situation.
Table: Recommended Slack Alternatives
| Software | Description |
| Microsoft Teams | A feature-rich collaboration tool that offers excellent team messaging, video conferencing, file sharing, and integration with Microsoft’s suite of productivity tools. |
| Google Chat | Part of Google Workspace, Google Chat provides instant messaging, group chats, and file sharing capabilities. |
| Trello | A popular project management tool that combines boards, lists, and cards to help teams collaborate effectively and track their tasks. |
| Twist | Designed for remote teams, Twist offers organized conversations, threaded discussions, and a focus on asynchronous communication. |
| Mattermost | An open-source team messaging solution that enables self-hosting, providing complete control over your data and infrastructure. |
| Flock | A team collaboration platform that offers real-time messaging, video conferencing, and integration with popular productivity apps. |
| Zoho Cliq | Zoho’s communication and collaboration tool, offering team messaging, audio and video calls, file sharing, and integrations with other Zoho apps. |
| Ryver | Combines team messaging, task management, and workflow automation, providing a unified platform for team collaboration. |
| Discord | Originally designed for gamers, Discord has gained popularity as a versatile communication platform for teams, offering voice, video, and text-based chat features. |
| Workplace by Facebook | Designed for enterprise use, Workplace offers communication and collaboration features, including chat, groups, and video calls. |
Conclusion
In conclusion, troubleshooting Slack notification issues can be achieved by following a few key steps. We started by checking notification settings and verifying app permissions to ensure the proper delivery of notifications.
We also discussed the significance of maintaining an active status and reviewed “Do Not Disturb” settings. Additionally, we explored techniques such as restarting the app, clearing cache and cookies, disabling browser extensions, updating the Slack app, and checking the network connection.
Remember, if you continue to experience notification issues, it’s always a good idea to seek assistance from Slack’s support team. Finally, if Slack doesn’t meet your requirements or preferences, we’ve provided a table of recommended alternatives that offer similar collaboration features.
With these troubleshooting tips, you will be well-equipped to resolve any Slack notification issues you encounter, ensuring seamless communication and efficient collaboration within your team.
Building self-discipline is crucial for success in the remote work environment. Explore our guide on Building Self-Discipline: Essential for Telecommuting Success to learn valuable tips and techniques that can enhance your focus, motivation, and productivity while working from home
Further Reading
Here are some additional resources that provide further guidance and information on troubleshooting Slack notification issues:
Troubleshoot Slack Notifications: Visit Slack’s official help center for a comprehensive guide on troubleshooting Slack notification problems.
Troubleshoot Slack Notifications on macOS Big Sur: This article specifically addresses troubleshooting Slack notifications on macOS Big Sur, offering platform-specific solutions.
Business Insider – Guide to Fix Slack Notifications: Business Insider provides a guide with step-by-step instructions to fix Slack notification issues, covering various scenarios and potential solutions.
FAQs
Here are some frequently asked questions related to troubleshooting Slack notifications:
Why am I not receiving any Slack notifications?
There could be several reasons why you’re not receiving Slack notifications. Make sure to check your notification settings, app permissions, and active status. Additionally, verify that your network connection is stable and that you don’t have any “Do Not Disturb” settings enabled.
How can I adjust my Slack notification settings?
To adjust your Slack notification settings, click on your workspace name, select “Preferences,” and go to the “Notifications” section. From there, you can customize the settings for different types of notifications, such as mentions, direct messages, and channel activity.
Why are my Slack notifications delayed?
Delayed Slack notifications can occur due to various factors, including network issues, app performance, or server load. Check your network connection, restart the Slack app, and make sure you have the latest version installed. If the issue persists, try contacting Slack support for further assistance.
Can I receive Slack notifications on my mobile device?
Yes, Slack offers mobile push notifications that can be enabled through the Slack app settings. Ensure that you have enabled notifications for the Slack app on your mobile device, and adjust the settings according to your preferences.
How do I troubleshoot Slack notification issues on specific platforms, like macOS Big Sur?
For troubleshooting Slack notification issues on specific platforms, such as macOS Big Sur, it’s recommended to refer to platform-specific guidelines and resources. You can find platform-specific troubleshooting steps in Slack’s help center or reach out to their support team for assistance.
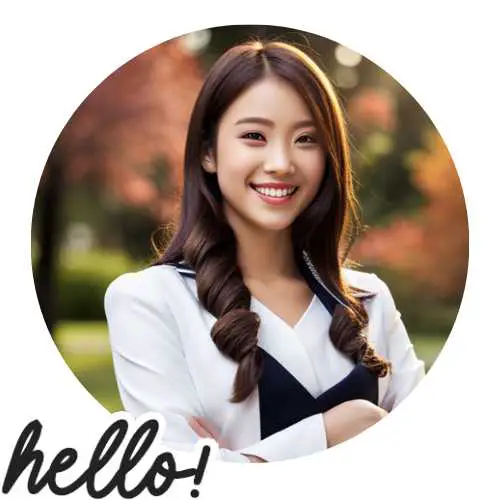
Hi there! I’m Hellen James, and I’ve been working at home for over a decade. I’ve been looking for ways to be more efficient at home, and I have a bunch of tips that you’ll love.