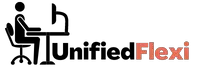Google Docs has revolutionized the way we collaborate and work together on documents. It offers a host of features that simplify the process of creating and editing documents in a team setting. However, like any tool, Google Docs can sometimes present challenges and issues that hinder smooth collaboration.
In this comprehensive guide, we will address the most common collaboration issues faced by users and provide practical solutions to overcome them. Drawing on our experience and expertise in using Google Docs, we will present actionable advice, troubleshooting tips, and best practices for optimal collaboration.
| Takeaways |
| Collaborating on Google Docs requires effective communication and clear guidelines. |
| Regularly review and manage access permissions to ensure document security. |
| Resolve version control issues by educating collaborators on proper versioning and utilizing the “Revision History” feature. |
| Optimize real-time collaboration by utilizing comments, assigning colors to collaborators, and managing document performance. |
| Maintain consistent formatting by establishing style guidelines and regularly checking for conflicting formatting. |
| Implement best practices such as clear communication, regular backups, thoughtful naming conventions, and utilization of comments and notifications. |
| Explore further resources for more in-depth information and troubleshooting guides. |
| Frequently asked questions on inviting collaborators, tracking changes, restricting editing access, real-time collaboration, and recovering from accidental deletions or modifications. |
2. Google Docs Collaboration Issues
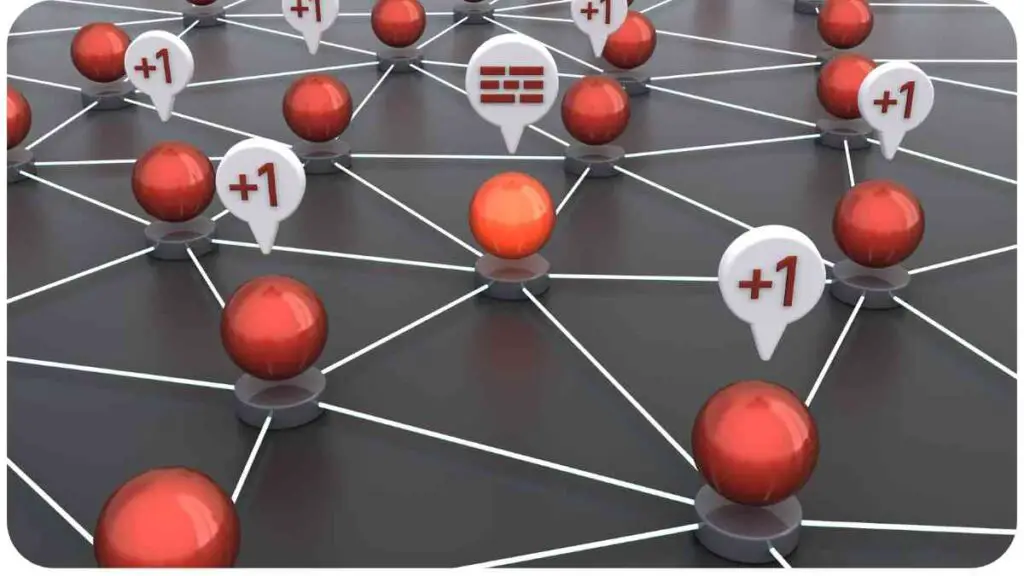
Collaborating on a document in Google Docs can be immensely beneficial, but it’s not without its obstacles. Let’s explore some of the common issues users encounter and how to resolve them effectively.
2.1. Access and Permissions
One of the foundational aspects of collaboration is managing access and permissions correctly. Inadequate access control can lead to unauthorized edits, data breaches, loss of important information, and an overall breakdown in collaboration. It’s crucial to have a clear understanding of the different access levels and permission settings available in Google Docs.
When it comes to document collaboration in the digital age, you need to make it work seamlessly. Our article on Collaboration in the Cloud offers practical insights and tips to ensure smooth teamwork in the virtual workspace.
Table 2.1: Access Levels
| Access Level | Description |
| Owner | Full access and control over the document, including the ability to change access permissions for others. |
| Editor | Able to make changes to the document, collaborate in real-time, and share it with others. |
| Commenter | Restricted to adding comments to the document, without being able to make direct changes. |
| Viewer | Limited to viewing and reading the document, without any editing or commenting rights. |
When granting access, it’s important to consider the specific needs of each collaborator to strike a balance between transparency and security. Regularly review and update permissions to ensure they align with your team’s workflow and project requirements.
2.2. Version Control
Version control is crucial for maintaining the integrity of a document and tracking changes over time. However, when multiple collaborators are simultaneously editing a document, versioning can become complex and confusion may arise.
Choosing the right platform for virtual meetings is crucial for effective collaboration. Learn more about your options in our comprehensive guide: Virtual Meeting Software.
Table 2.2: Version Control
| Problem | Solution |
| Overwriting Changes | Enable “Suggesting” mode or use “Revision History” to revert to previous versions and restore overwritten content. |
| Difficulty in Comparing Changes | Utilize “Compare Documents” feature or highlight changes made by specific collaborators to easily identify variations. |
| Managing Edits from Different Time Zones | Communicate effectively and establish clear guidelines regarding working hours, response times, and expectations for remote collaboration. |
By implementing these solutions, you can promote transparent collaboration while mitigating the risk of version control challenges.
2.3. Real-time Collaboration
Google Docs offers real-time collaboration, allowing multiple users to work on a document simultaneously. However, this feature can sometimes lead to conflicts and errors.
Maximizing productivity while working remotely often involves using the right remote work tools. Discover how you can boost your efficiency with the tools mentioned in our article: Maximizing Productivity.
Table 2.3: Real-time Collaboration
| Challenge | Solution |
| Simultaneous Editing and Conflicts | Encourage communication between collaborators and establish collaborative norms to prevent conflicting changes. |
| Difficulty in Tracking Collaborators | Utilize the “Insert Comment” feature to tag collaborators or assign a specific color to each person editing the document. |
| Slow or Unresponsive Document | Close unnecessary tabs, refresh the page, or check internet connectivity to address potential performance issues. |
By effectively addressing these issues, you can enhance the real-time collaboration experience and streamline productivity.
2.4. Formatting Inconsistencies
Maintaining consistent formatting across a collaborative document can be a major challenge. Conflicting styles, different font sizes, and inconsistent indentation can
distract readers and make the document appear unprofessional. To ensure a well-formatted and visually appealing document, follow these strategies:
Table 2.4: Formatting Tips
| Issue | Solution |
| Conflicting Styles | Establish clear formatting guidelines and recommend using predefined styles. Use the “Clear Formatting” tool to remove conflicting styles. |
| Different Font Sizes | Standardize font size throughout the document and use consistent heading styles for section headings. |
| Inconsistent Indentation | Set indentation rules and guidelines to ensure consistency across the entire document. |
By implementing these formatting tips, you can maintain visual consistency while collaborating on Google Docs.
Selecting the best communication platform for your team, like Microsoft Teams or Google Meet, is essential. Our comparison of these two options can help you decide: Microsoft Teams vs. Google Meet.
3. Troubleshooting and Tips
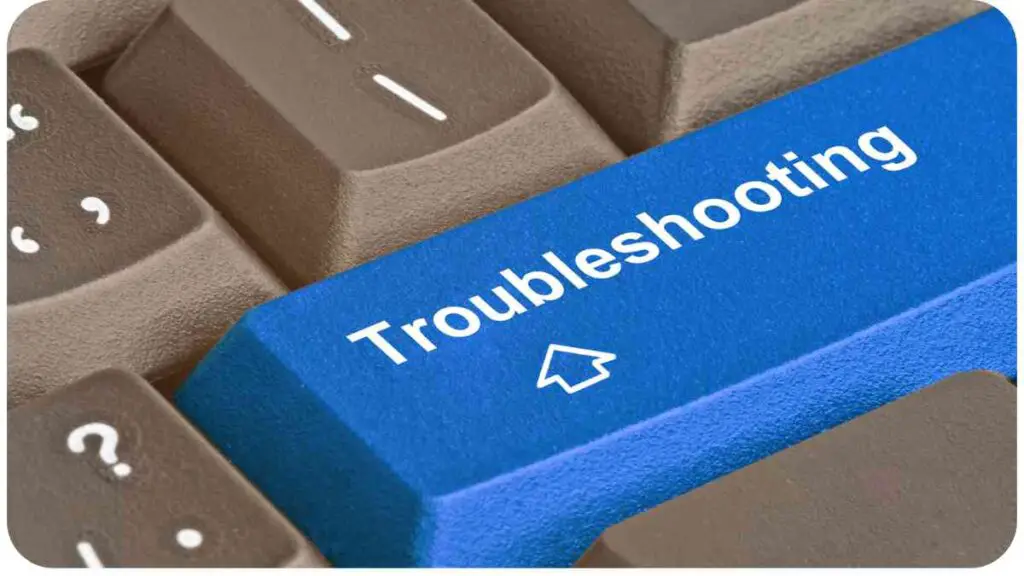
While collaboration issues may arise, there are various troubleshooting techniques and useful tips you can employ to overcome them. Let’s dive deeper into resolving common challenges.
3.1. Managing Access and Permissions
To effectively manage access and permissions in Google Docs, follow these tips:
- Regularly review access permissions to ensure they align with your team’s needs and project requirements.
- Use the “Access Checker” feature to identify potential access issues and resolve them promptly.
- Set clear guidelines for sharing documents and educate collaborators on the importance of data security.
3.2. Resolving Version Control Issues
When encountering version control challenges, consider the following strategies:
- Educate all collaborators on proper versioning and encourage them to use “Suggesting” mode to track changes.
- Regularly save new versions and utilize the “Revision History” feature to restore previous versions if needed.
- When collaborating across different time zones, establish clear communication channels and set expectations regarding response times.
3.3. Enhancing Real-time Collaboration
To optimize your real-time collaboration experience, try these techniques:
- Utilize the “Insert Comment” feature to provide feedback, clarify doubts, or initiate conversations in specific sections of the document.
- Assign different colors to collaborators or use the “Activity Dashboard” to track who made specific changes.
- If the document is running slowly, close unnecessary tabs, refresh the page, or check your internet connection for potential issues.
Working from home can sometimes lead to feelings of isolation, affecting your connection and collaboration with others. Explore strategies for staying connected in our article: Staying Connected.
3.4. Ensuring Consistent Formatting
To maintain consistent formatting, employ these best practices:
- Establish a formatting guide and provide it to all collaborators to ensure consistent style, font, and indentation.
- Use predefined styles or create custom styles to maintain consistency throughout the document.
- Regularly check for conflicting styles and utilize the “Clear Formatting” tool to remove inconsistencies.
By implementing these troubleshooting tips, you can enhance collaboration efficiency and minimize issues in Google Docs.
4. Best Practices for Smooth Collaboration
Collaborating effectively on Google Docs requires more than troubleshooting issues. It also involves implementing best practices that promote seamless teamwork and productivity. Let’s explore some of these practices.
4.1. Communication and Clarity
Clear communication is the cornerstone of successful collaboration. Consider the following tips:
- Establish communication channels, such as chat platforms or video meetings, for real-time discussion and clarification.
- Clearly communicate project goals, timelines, and expectations to ensure everyone is on the same page.
- Encourage open dialogue and active participation from all collaborators.
4.2. Regular Backups
Data loss can be catastrophic, especially when collaborating on crucial documents. Take the following steps to ensure data protection:
- Enable the “Auto-Save” feature to prevent losing any recent changes.
- Regularly back up important documents using cloud storage or local backups.
- Educate collaborators about the importance of backing up their work regularly.
4.3. Naming Conventions
Naming conventions play a vital role in organizing and finding documents efficiently. Consider the following guidelines:
- Use descriptive and meaningful names for your documents, making it easy to identify their purpose.
- Incorporate dates or version numbers in document names to track changes over time.
- Establish a naming convention that aligns with your team’s workflow and make it clear to all collaborators.
Table 4.3: Example Naming Convention
| Document Type | Naming Convention |
| Project Proposal | [Client Name]Proposal[Date] |
| Meeting Agenda | [Meeting Date]_Agenda |
| Team Report | [Project Name]Team_Report[Version Number] |
4.4. Utilizing Comments and Notifications
Comments and notifications are valuable tools for efficient collaboration. Consider the following tips:
- Use comments to provide feedback, ask questions, or suggest changes in specific sections of the document.
- Customize notification settings to receive updates when comments or changes are made.
- Encourage collaborators to respond promptly to comments and actively engage in discussions.
4.5. Clearing Formatting Issues
To maintain consistent formatting and resolve any formatting issues, follow these guidelines:
- Regularly review the document for inconsistent styles or formatting discrepancies.
- Use the “Paint Format” tool to quickly apply formatting from one section to another.
- Educate collaborators on proper formatting techniques and the importance of adherence to formatting guidelines.
These best practices will help you create a conducive environment for collaboration, allowing your team to work together harmoniously for optimal results.
5. Conclusion
In this quick guide, we’ve addressed common Google Docs collaboration issues and provided practical solutions to overcome them. By effectively managing access and permissions, resolving version control challenges, enhancing real-time collaboration, and ensuring consistent formatting, you can streamline your collaboration process and maximize productivity.
Remember, effective collaboration goes beyond just troubleshooting problems. It involves clear communication, regular backups, thoughtful naming conventions, the utilization of comments and notifications, and proactive measures to resolve formatting issues. By implementing these best practices, you can create a collaborative workflow that fosters creativity, efficiency, and successful teamwork.
Incorporate these tips into your collaboration process and encourage your team members to adopt them as well. As you navigate through future collaborative projects on Google Docs, keep in mind that continuous improvement and adaptation are key. By staying proactive and embracing a collaborative mindset, you’ll be well-equipped to overcome challenges and create impactful, high-quality documents with ease.
Further Reading
Here are some additional resources to explore for further information on Google Docs collaboration and troubleshooting:
- 6 Fast Fixes for Common Google Docs Problems: This article provides quick solutions to common Google Docs problems, including issues with formatting, sharing, and collaboration.
- Google Docs Help Center: The official Google Docs Help Center offers comprehensive guides, FAQs, and troubleshooting articles to help you navigate and resolve various collaboration issues.
- Google Docs, Sheets, Slides: Top Tips and Tricks: This PCMag article provides a collection of tips and tricks to enhance your productivity and collaboration on Google Docs, Sheets, and Slides.
FAQs
Here are some frequently asked questions related to Google Docs collaboration:
How can I invite others to collaborate on a Google Docs document?
To invite others to collaborate on a Google Docs document, click on the “Share” button in the top-right corner of the document. Enter the email addresses of the individuals you want to invite, select their access level (viewer, commenter, editor), and click “Send.”
How can I track changes made by specific collaborators?
In Google Docs, changes made by specific collaborators are indicated by different cursor colors and initials. Additionally, you can go to the “File” menu, select “Version history,” and click on “See version history” to view a detailed timeline of changes made by different collaborators.
Can I restrict editing access for certain parts of a Google Docs document?
Yes, you can restrict editing access for certain parts of a Google Docs document by protecting specific sections. Go to the “Tools” menu, select “Protect document,” and choose the areas of the document you want to protect. This allows you to control who can edit or make changes in those sections.
How can I collaborate in real-time with others on a Google Docs document?
Real-time collaboration is a core feature of Google Docs. When multiple people are editing a document simultaneously, changes made by each person are visible in real-time. You can see their cursor movements, edits, and comments as they happen, allowing for seamless collaboration.
What should I do if a collaborator accidentally deletes or modifies important content in a Google Docs document?
If important content is accidentally deleted or modified, you can use the “Undo” button to reverse the changes. Alternatively, you can access the “Version history” feature under the “File” menu to restore the document to a previous version before the unwanted changes occurred.
These FAQs provide answers to commonly asked questions related to Google Docs collaboration. If you have further questions or encounter specific issues, refer to the provided resources or check the official Google Docs Help Center for more detailed guidance.
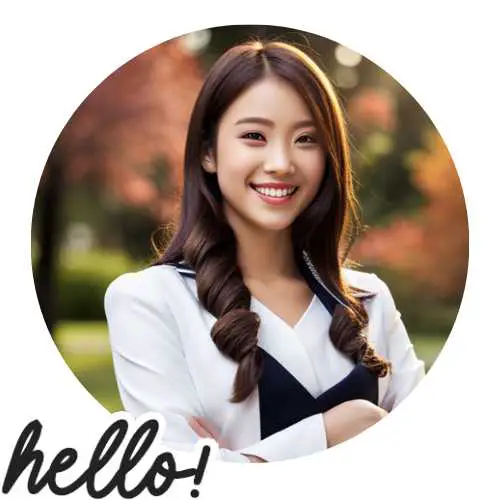
Hi there! I’m Hellen James, and I’ve been working at home for over a decade. I’ve been looking for ways to be more efficient at home, and I have a bunch of tips that you’ll love.