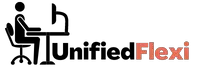With the rise of remote work and telecommuting, webcams have become an essential tool for online meetings, virtual collaborations, and video conferences. However, not all webcams are created equal, and the quality of your webcam can greatly impact your professional image and communication experience.
In this comprehensive guide, we will delve into the details of webcam quality, discuss the key factors to consider when determining your webcam requirements, provide recommendations for the best webcams for telecommuting, offer tips for optimizing webcam performance, and troubleshoot common webcam issues.
| Takeaways |
| Selecting the right webcam is crucial for telecommuting success. |
| Consider resolution, field of view, autofocus, low-light performance, and microphone quality when choosing a webcam. |
| Optimize lighting, position the webcam properly, and adjust settings for better video quality. |
| Ensure compatibility with your operating system and video conferencing software. |
| Troubleshoot common webcam issues to address image quality, connectivity, and audio problems. |
2. Understanding the Importance of Webcam Quality
When engaging in video meetings, it’s crucial to present yourself professionally and clearly. A poor-quality webcam can lead to blurry images, pixelation, and unreliable performance, which can distract from the purpose of the meeting and hinder effective communication. Investing in a high-quality webcam ensures that you can project a professional image and enhance engagement during telecommuting sessions.
When choosing video conferencing tools for your remote work, it’s crucial to ensure they meet your needs and preferences. Learn more about the best platforms for seamless virtual meetings.
3. Determining Your Webcam Requirements
Before selecting a webcam, it’s important to assess your specific needs and preferences. Several factors contribute to the overall webcam quality that will meet your telecommuting requirements.
3.1 Resolution and Image Quality
The resolution of a webcam determines the clarity and sharpness of the images it captures. Higher resolution webcams, such as those with 1080p or 4K capabilities, produce clearer and more detailed visuals. Consider your usage scenarios and the level of detail you require when selecting a webcam.
3.2 Field of View
The field of view (FoV) refers to the viewing angle of the webcam. A wider field of view allows you to capture more of your surroundings, which can be useful for group video conferences or if you need to show a larger workspace. Conversely, a narrower field of view may be ideal for one-on-one conversations, emphasizing your facial expressions and minimizing distractions.
Protecting your data while working remotely is paramount. Explore our guide on remote work and cybersecurity to keep your sensitive information secure during telecommuting.
3.3 Autofocus and Manual Focus

Webcams equipped with autofocus automatically adjust the focus based on the subject’s distance from the camera. This ensures that you remain in focus even if you move closer or farther away from the webcam. On the other hand, webcams with manual focus provide more control over the focus point, allowing you to highlight specific details or adjust for varying lighting conditions.
3.4 Low-Light Performance
Working in dim or poorly lit environments can impact the quality of your video calls. Look for webcams that offer good low-light performance, as they provide the ability to capture clear images even in challenging lighting conditions. Advanced features like low-light correction and enhanced sensitivity can greatly improve visibility.
3.5 Built-in Microphone
While video quality is important, audio quality also plays a significant role in effective communication. Some webcams come with built-in microphones, allowing you to have clear conversations without relying on a separate microphone setup. Assess the audio quality and noise cancellation capabilities of webcams to ensure clear and crisp audio.
Is your internet speed sufficient for telecommuting? Find out by reading our article on understanding your internet speed and ensure smooth remote work experiences.
3.6 Connectivity Options
Consider the connectivity options required for your telecommuting setup. USB webcams are commonly used and offer easy plug-and-play functionality with most computers. However, if you require wireless connectivity or compatibility with specific devices, explore webcams that offer Bluetooth or Wi-Fi options.
3.7 Compatibility with Operating Systems and Software
Ensure that the webcam you choose is compatible with your operating system, whether it’s Windows, macOS, or Linux. Additionally, check if the webcam supports the video conferencing software you frequently use, such as Zoom, Microsoft Teams, or Google Meet.
4. Best Webcams for Telecommuting
Having considered the key factors to determine your webcam requirements, let’s explore some of the best webcams available for telecommuting. These webcams have been highly recommended by industry experts and users for their exceptional performance and reliability.
Discover the benefits of using wireless headsets for telecommuting in our guide. Learn why they’re essential for remote work at this informative source.
Webcam A
| Features | Specifications | Price |
| Resolution | 1080p | $79.99 |
| Field of View | 90 degrees | |
| Autofocus | Yes | |
| Low-Light Performance | Excellent | |
| Built-in Microphone | Yes | |
| Connectivity Options | USB | |
| Compatibility | Windows, macOS, Linux |
Webcam B
| Features | Specifications | Price |
| Resolution | 4K | $149.99 |
| Field of View | 78 degrees | |
| Autofocus | Yes | |
| Low-Light Performance | Good | |
| Built-in Microphone | Yes | |
| Connectivity Options | USB, Wi-Fi | |
| Compatibility | Windows, macOS, Linux, iOS, Android |
Webcam C
| Features | Specifications | Price |
| Resolution | 720p | $49.99 |
| Field of View | 60 degrees | |
| Autofocus | No | |
| Low-Light Performance | Fair | |
| Built-in Microphone | No | |
| Connectivity Options | USB | |
| Compatibility | Windows, macOS, Linux |
Webcam D
| Features | Specifications | Price |
| Resolution | 1080p | $99.99 |
| Field of View | 94 degrees | |
| Autofocus | Yes | |
| Low-Light Performance | Excellent | |
| Built-in Microphone | Yes | |
| Connectivity Options | USB, Bluetooth | |
| Compatibility | Windows, macOS, Linux, iOS, Android |
These are just a few examples of the best webcams available for telecommuting. Each webcam offers different features and specifications, so you can choose the one that aligns with your specific requirements and budget.
5. Tips for Optimizing Webcam Performance

Now that you have a better understanding of webcam quality and have explored some of the top options, let’s discuss some tips for optimizing your webcam’s performance. These tips will help you enhance your video calls and create a more professional and engaging virtual presence.
5.1 Lighting Considerations
- Ensure that you have adequate lighting in your workspace. Natural lighting is ideal, but if that’s not possible, consider using artificial lighting sources that provide even illumination.
- Avoid sitting with a strong light source directly behind you, as it can create shadows and make your face appear dark.
- Experiment with different lighting angles and intensities to find the most flattering and professional setup.
5.2 Positioning the Webcam
- Position the webcam at eye level or slightly above. This angle is more flattering and creates a more natural viewing experience for other meeting participants.
- Use a sturdy webcam mount or tripod to avoid any shaking or instability during your video calls.
- Ensure that your webcam is positioned in a way that frames your face properly, without cutting off any important parts.
Experiencing overheating issues during video calls? Explore effective solutions in our article on why your laptop overheats, and enjoy uninterrupted telecommuting.
5. Tips for Optimizing Webcam Performance
5.3 Adjusting Webcam Settings
- Take the time to adjust your webcam settings to achieve the best possible image quality. Most webcams come with software that allows you to adjust settings like brightness, contrast, saturation, and white balance.
- Experiment with these settings to find the right balance that enhances your appearance without distorting the colors or making the image look unnatural.
- Consider enabling features like auto exposure and auto white balance to automatically adjust for varying lighting conditions.
5.4 Background and Framing
- Choose a clean and uncluttered background for your video calls. A simple and professional backdrop helps maintain focus on you rather than any distractions.
- Make sure that the camera is properly framed to capture your face and upper body. Avoid being too far away or too close to the camera, as either can create a less professional appearance.
- If you’re using virtual backgrounds, ensure that they are appropriate and do not interfere with the visibility of your face or body.
6. Troubleshooting Common Webcam Issues
Even with a high-quality webcam, you may encounter some common issues. Here are a few troubleshooting tips to address them:
6.1 Poor Image Quality
- Make sure that your webcam lens is clean and free from smudges or dust. Use a soft lens cloth to gently wipe the lens.
- Check the webcam settings to ensure that they are optimized for image quality. Adjust settings like resolution and brightness to improve the image.
- If your webcam is connected to a USB hub, try connecting it directly to your computer’s USB port for better performance.
6.2 Connectivity Problems
- If your webcam is not recognized by your computer, ensure that the appropriate drivers are installed. Visit the manufacturer’s website to download and install the latest drivers.
- Try using a different USB port or cable to rule out any issues with the connection.
- Restart your computer and check if the webcam is detected.
6.3 Compatibility Issues
- Ensure that your webcam is compatible with your operating system. Check the system requirements specified by the manufacturer.
- If you are experiencing compatibility issues with specific software, make sure that the webcam is supported by that software. Update the software to the latest version if needed.
6.4 Audio Problems
- If you’re experiencing audio issues with your webcam’s built-in microphone, check the microphone settings on your computer.
- Consider using an external microphone if the built-in one does not meet your requirements. External microphones generally offer better audio quality.
7. Conclusion
In conclusion, selecting the right webcam for telecommuting is crucial for creating a professional and engaging online presence. By understanding the importance of webcam quality, determining your specific requirements, and optimizing performance through lighting, positioning, settings adjustments, and troubleshooting, you can ensure a seamless and productive remote working experience.
Remember to choose a webcam that aligns with your needs and budget, and don’t hesitate to experiment and adapt your setup to achieve the best results. With these tips and recommendations, you’ll be on your way to making your telecommuting experience a success.
Further Reading
Here are some additional resources to explore:
- MakeUseOf: Best Webcams for Remote Work: This article provides a comprehensive list of the best webcams suitable for remote work, along with detailed reviews and comparisons.
- CDW: Webcam Buying Guide: CDW’s webcam buying guide offers insights into different webcam features, tips for selecting the right webcam, and recommendations for various use cases.
- University of New Mexico: Remote Work and Telecommuting: This resource from the University of New Mexico provides guidance and best practices for remote work and telecommuting, including tips for setting up a productive home office environment.
FAQs
Here are some frequently asked questions about webcams for telecommuting:
How do I choose the right webcam for telecommuting?
The right webcam for telecommuting depends on factors such as resolution, field of view, autofocus capabilities, low-light performance, built-in microphone quality, and compatibility with your operating system and software.
What resolution should I look for in a webcam?
Aim for a webcam with at least 1080p resolution for clear and sharp video quality during online meetings and conferences.
Can I use the built-in webcam on my laptop for telecommuting?
Yes, you can use the built-in webcam on your laptop for telecommuting. However, standalone webcams often offer better image quality and additional features.
How do I optimize lighting for video calls?
Ensure that you have adequate lighting in your workspace and avoid strong backlighting. Experiment with different angles and intensities to find the most flattering and professional lighting setup.
What can I do if my webcam isn’t working properly?
Try troubleshooting steps, such as updating drivers, checking connections, and adjusting settings. If issues persist, contact the manufacturer’s support or consider replacing the webcam.
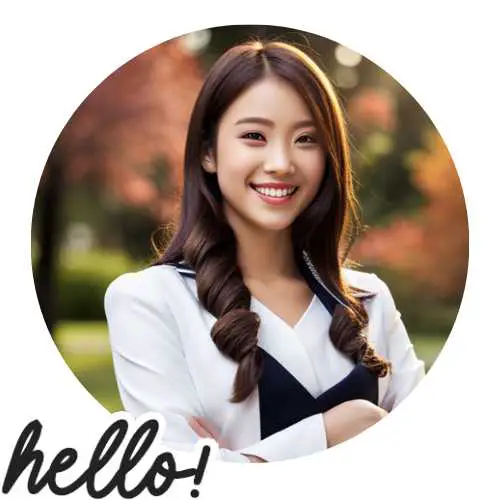
Hi there! I’m Hellen James, and I’ve been working at home for over a decade. I’ve been looking for ways to be more efficient at home, and I have a bunch of tips that you’ll love.