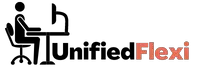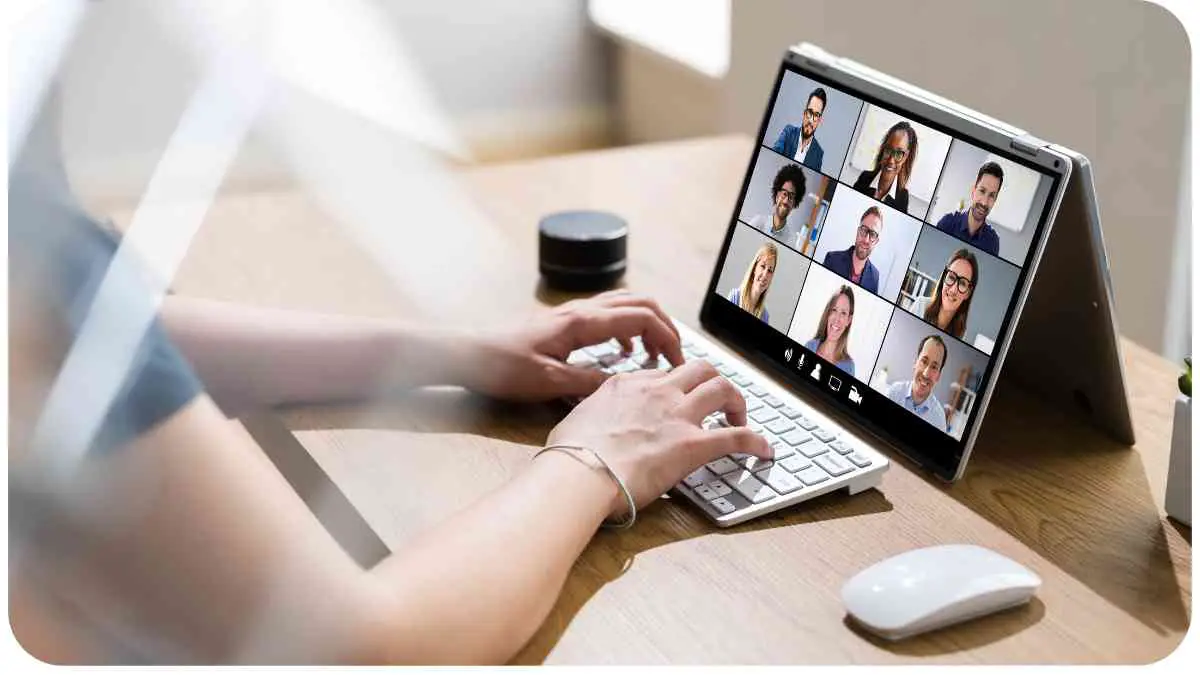In an era dominated by remote work and virtual meetings, experiencing lag during video calls can be frustrating and counterproductive.
This article aims to provide practical tips and tricks to fix lagging issues during video calls, ensuring a smoother and more efficient communication experience.
| Takeaways |
|---|
| 1. Diagnose Internet Speed: Conduct a speed test to ensure sufficient bandwidth for video calls. |
| 2. Optimize Software: Keep video conferencing apps updated and adjust settings for better performance. |
| 3. Check Hardware: Choose devices with adequate specifications and consider upgrading if necessary. |
| 4. Time Your Calls: Schedule video calls during off-peak hours for better network stability. |
| 5. Advanced Solutions: Explore network optimization and hardware upgrades for persistent lag issues. |
| 6. Real-World Insights: Learn from experts who successfully overcame video call lag challenges. |
2. Understanding the Common Causes of Video Call Lag
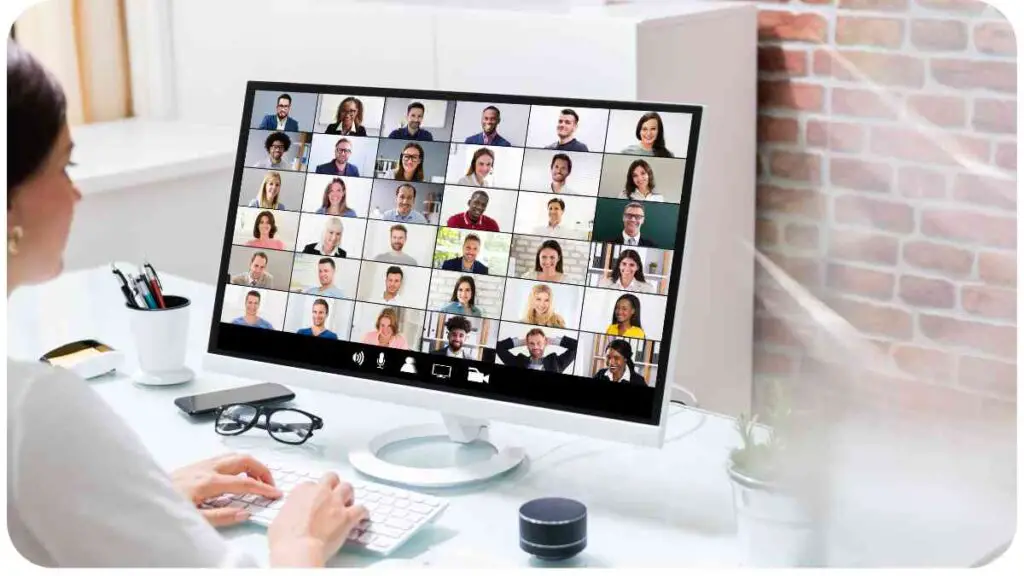
Video call lag can be attributed to various factors, and understanding them is the first step towards finding effective solutions.
Enhance your workflow with these remote work tools. From project management to communication, these tools ensure seamless collaboration, boosting efficiency for remote teams.
2.1 Internet Connection Issues
One of the primary culprits behind video call lag is a poor internet connection. Let’s delve into the specifics of how this can affect your online meetings.
Table 1: Impact of Internet Connection Issues on Video Calls
| Problem | Effect |
|---|---|
| Low bandwidth | Reduced video and audio quality |
| High latency | Delays in communication responses |
| Connection drops | Disruptions and disconnection from the call |
Continuing with detailed insights on other causes of video call lag in the next response…
2.2 Software and Application Problems
Beyond internet issues, problems with the software and applications you use for video calls can contribute significantly to lag. Let’s explore these challenges and how they impact your virtual meetings.
Table 2: Impact of Software and Application Problems on Video Calls
| Problem | Effect |
|---|---|
| Outdated software | Reduced compatibility and potential performance issues |
| Incorrect settings | Suboptimal video and audio configurations |
| Background processes | Unnecessary resource consumption leading to lag |
3. Assessing Your Internet Connection
Now that we’ve identified potential causes, let’s focus on how to assess and optimize your internet connection for smoother video calls.
3.1 Speed Test Results
Before diving into solutions, conduct a speed test to understand your internet’s performance. It’s a crucial step in diagnosing potential issues.
Table 3: Interpreting Speed Test Results
| Parameter | Ideal Range |
|---|---|
| Download Speed | 25 Mbps or higher for HD video calls |
| Upload Speed | 5 Mbps or higher for consistent quality |
| Ping | Below 50 ms for minimal latency |
3.2 Bandwidth Optimization Tips
Once you’ve assessed your speed, consider these bandwidth optimization tips to enhance your video call experience.
Navigate the world of virtual meetings with our comprehensive guide on choosing the right platform. Discover features, pros, and cons to make informed decisions for productive online meetings.
Table 4: Bandwidth Optimization Tips
| Tip | Impact |
|---|---|
| Close unused applications | Frees up bandwidth for video call usage |
| Prioritize video conferencing applications | Ensures dedicated resources for your call |
| Use a wired connection | Enhances stability and speed compared to Wi-Fi |
| Schedule large downloads for off-hours | Avoids interference with video call bandwidth |
| Check for competing devices on the network | Identifies potential bandwidth hogs |
4. Optimizing Software and Applications
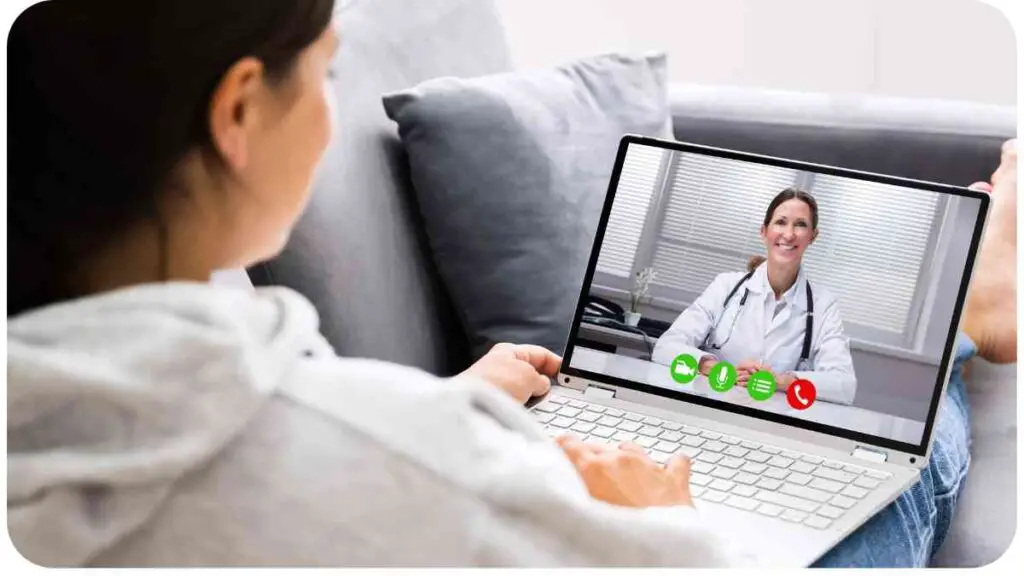
Moving on, let’s explore how you can optimize the software and applications you use for video calls.
4.1 Updating Video Conferencing Apps
Keeping your video conferencing applications up to date is crucial for performance improvements and bug fixes.
Table 5: Importance of Updating Video Conferencing Apps
| Benefit | Example |
|---|---|
| Bug fixes and security patches | [Recent Update] addressed lag and connectivity issues |
| New features and optimizations | Improved video and audio compression for smoother calls |
4.2 Adjusting Settings for Better Performance
Customizing video call settings can make a significant difference. Let’s explore key settings adjustments.
Table 6: Key Video Call Settings for Better Performance
| Setting | Adjustment |
|---|---|
| Video quality | Adjust to match your internet speed for stability |
| Audio settings | Optimize for clear communication |
| Background effects | Disable to reduce resource consumption |
5. Overcoming Hardware Limitations
Hardware plays a crucial role in the quality of your video call experience. Let’s explore how to overcome hardware limitations and ensure optimal performance.
Safeguard your work environment with our insights on remote work and cybersecurity. Explore effective strategies to protect your data and maintain a secure remote work experience.
5.1 Choosing the Right Device
Selecting the appropriate device for video calls can significantly impact performance. Consider factors like processing power, camera quality, and microphone sensitivity.
Table 7: Factors to Consider When Choosing a Video Call Device
| Factor | Consideration |
|---|---|
| Processor capability | Ensures smooth video rendering and communication |
| Camera quality | Provides clear and sharp video for a professional look |
| Microphone sensitivity | Ensures clear audio transmission |
| RAM and storage capacity | Affects overall device performance |
5.2 Checking Hardware Specifications
Verify your device’s hardware specifications to identify any potential bottlenecks that might contribute to lag during video calls.
Table 8: Checking Hardware Specifications for Video Calls
| Component | Ideal Specifications |
|---|---|
| Processor speed | 2.5 GHz or higher for seamless video processing |
| RAM | 8 GB or more for smooth multitasking and application use |
| Camera resolution | 720p HD or higher for clear video quality |
| Microphone type | Noise-canceling for improved audio clarity |
6. Tips for a Lag-Free Video Call Experience
Now that we’ve addressed the root causes, let’s dive into practical tips to ensure a lag-free video call experience.
Find the perfect fit for your remote team by comparing Microsoft Teams vs. Google Meet. Discover the features and functionalities that suit your collaboration needs best.
6.1 Closing Unnecessary Applications
Closing unused applications before a video call reduces resource consumption and minimizes the risk of lag.
Table 9: Impact of Closing Unnecessary Applications on Video Calls
| Action | Benefit |
|---|---|
| Close background applications | Frees up system resources for video call priority |
| Shut down resource-intensive apps | Reduces overall load on your device |
6.2 Choosing the Right Time for Calls
Scheduling video calls during periods of lower internet usage in your area can significantly enhance call quality.
Table 10: Optimal Times for Lag-Free Video Calls
| Time Slot | Expected Internet Traffic |
|---|---|
| Early morning | Lower traffic, optimal for video calls |
| Late evening | Reduced network congestion |
| Avoid peak hours | Minimize the risk of bandwidth congestion |
6.3 Using Wired Connections
Opting for a wired internet connection instead of relying on Wi-Fi can provide a more stable and reliable network for video calls.
Table 11: Wi-Fi vs. Wired Connection for Video Calls
| Aspect | Wired Connection | Wi-Fi Connection |
|---|---|---|
| Stability | More stable and less prone to interference | Susceptible to interference and signal drops |
| Speed | Generally faster and consistent | Speed may vary based on signal strength |
| Reliability | Less likely to experience drops | Potential for occasional disruptions |
6.4 Keeping Devices Updated
Regularly updating your devices ensures they are equipped with the latest software enhancements and security patches.
Table 12: Benefits of Keeping Devices Updated
| Benefit | Example |
|---|---|
| Improved performance and bug fixes | addressed video call lag issues |
| Enhanced security measures | Protection against potential vulnerabilities |
6.5 Utilizing Background Processes Wisely
Managing background processes on your device is essential for optimizing performance during video calls.
Table 13: Impact of Background Processes on Video Calls
| Process | Effect |
|---|---|
| Resource-heavy applications | Drains system resources, leading to lag |
| Unnecessary browser tabs | Consumes bandwidth and RAM, affecting call quality |
7. Troubleshooting Common Issues
Even with optimization efforts, you may encounter common issues during video calls. Let’s explore troubleshooting strategies.
Uncover the impact of video calls on your laptop battery and solutions for Zoom’s power consumption. Learn how to optimize settings for a smoother and efficient video conferencing experience.
7.1 Audio and Video Quality
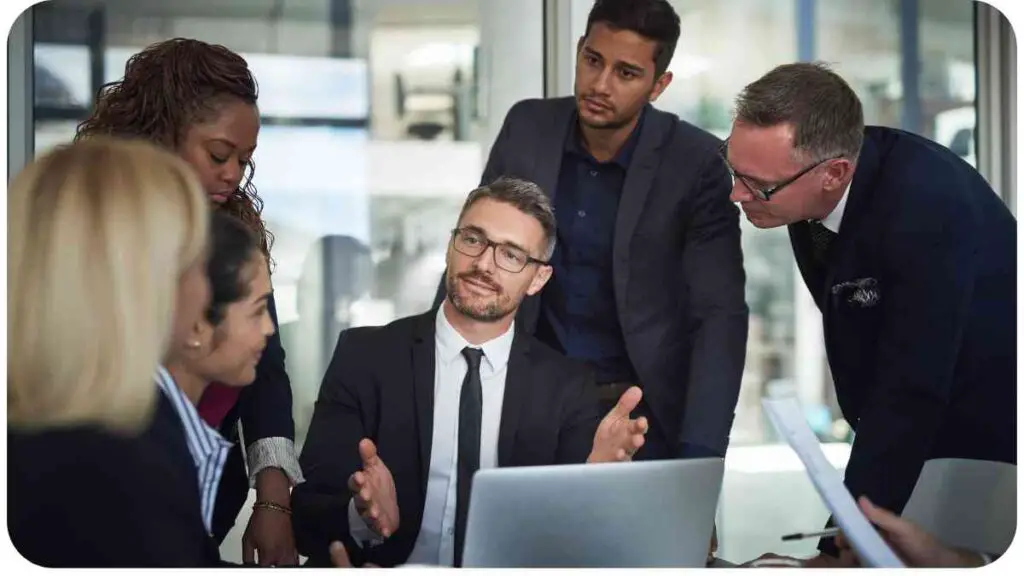
If you’re facing issues with audio or video quality, consider the following solutions:
Table 14: Troubleshooting Audio and Video Quality Issues
| Issue | Solution |
|---|---|
| Blurry video or pixelation | Adjust video quality settings based on your internet speed |
| Audio delays or echoes | Check for conflicting audio devices and adjust settings |
| Frozen video or choppy audio | Close unnecessary applications and optimize network settings |
7.2 Connectivity Drops
Addressing connectivity drops is crucial for an uninterrupted video call experience.
Table 15: Troubleshooting Connectivity Drops
| Issue | Solution |
|---|---|
| Intermittent connection drops | Switch to a wired connection if using Wi-Fi |
| Verify router settings | Ensure proper port forwarding and firewall configurations |
| Contact your internet provider | Report persistent connectivity issues for professional assistance |
7.3 Application-Specific Problems
Sometimes, the video conferencing application itself may be the source of issues.
Table 16: Troubleshooting Application-Specific Problems
| Issue | Solution |
|---|---|
| Application crashes | Update the application to the latest version |
| Compatibility issues | Check for known conflicts with other installed software |
8. Advanced Solutions for Video Call Lag
For users experiencing persistent lag issues, advanced solutions may be necessary to achieve a smoother video call experience.
8.1 Network Optimization
Delving into advanced network optimization can significantly improve video call performance.
Table 17: Advanced Network Optimization Tips
| Tip | Impact |
|---|---|
| Quality of Service (QoS) settings | Prioritize video call traffic for improved performance |
| Virtual Private Network (VPN) considerations | Evaluate the impact of VPN usage on video call quality |
| Router firmware updates | Ensure your router is running the latest firmware for stability |
8.2 Upgrading Hardware
When all else fails, upgrading your hardware may be the ultimate solution to eliminate lag during video calls.
Table 18: Upgrading Hardware for Enhanced Video Call Performance
| Component | Upgrade Consideration |
|---|---|
| Internet plan | Opt for a higher-speed plan if available |
| Device | Consider upgrading to a more powerful and modern device |
| Networking equipment | Invest in a high-quality router and modem for better connectivity |
9. Conclusion
In conclusion, addressing lag during video calls requires a comprehensive approach, considering factors like internet connection, software optimization, and hardware capabilities.
By following the tips and strategies outlined in this article, you can significantly enhance your video call experience. Remember, a smooth connection is not only about technology but also about adapting and optimizing your environment for efficient virtual communication. Here’s to lag-free and productive video calls!
Further Reading
For more in-depth information and additional insights into fixing lagging issues during video calls, consider exploring the following resources:
- KR Group: Video Conferencing Problems and Solutions
- Discover common video conferencing problems and effective solutions to enhance your virtual communication experience.
- CNET: Diagnosing Choppy Video Calls and Slow Gaming Issues
- Uncover tips for diagnosing and resolving issues related to choppy video calls and slow gaming, with a focus on potential upload problems.
- Wondershare Repairit: Videos Lagging on PC – Causes and Fixes
- Explore the causes of video lag on your PC and find effective solutions to repair and prevent video lagging issues.
FAQs
How can I assess my internet connection for video calls?
To assess your internet connection, conduct a speed test to measure download and upload speeds. Ensure your results meet the recommended speed thresholds for smooth video calls.
What are the common causes of video call lag?
Video call lag can be caused by internet connection issues, software problems, and hardware limitations. Identifying the specific cause helps in implementing targeted solutions.
Is using a wired connection better than Wi-Fi for video calls?
Yes, opting for a wired connection provides more stability and reliability compared to Wi-Fi. It reduces the risk of signal drops and interference, ensuring a smoother video call experience.
How often should I update my video conferencing apps?
Regularly updating your video conferencing apps is recommended. Check for updates at least once a month to ensure you have the latest features, bug fixes, and performance enhancements.
What advanced solutions can I try if basic tips don’t resolve video call lag?
If basic tips don’t suffice, consider advanced solutions such as network optimization with Quality of Service (QoS) settings and upgrading your hardware, including internet plans and devices.
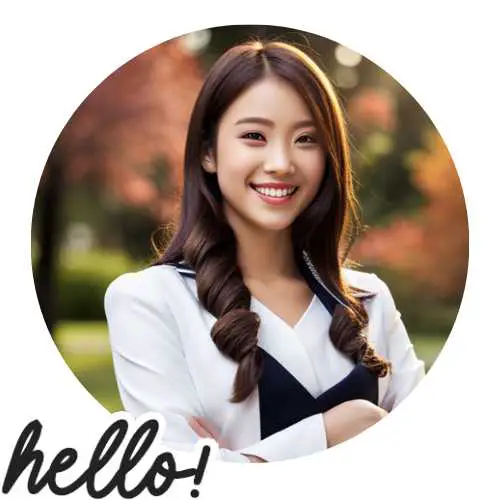
Hi there! I’m Hellen James, and I’ve been working at home for over a decade. I’ve been looking for ways to be more efficient at home, and I have a bunch of tips that you’ll love.